Question Last Updated on: 4/4/2024
Step 1: Load an existing PF, recently opened PFs are available on the right side of the home screen.
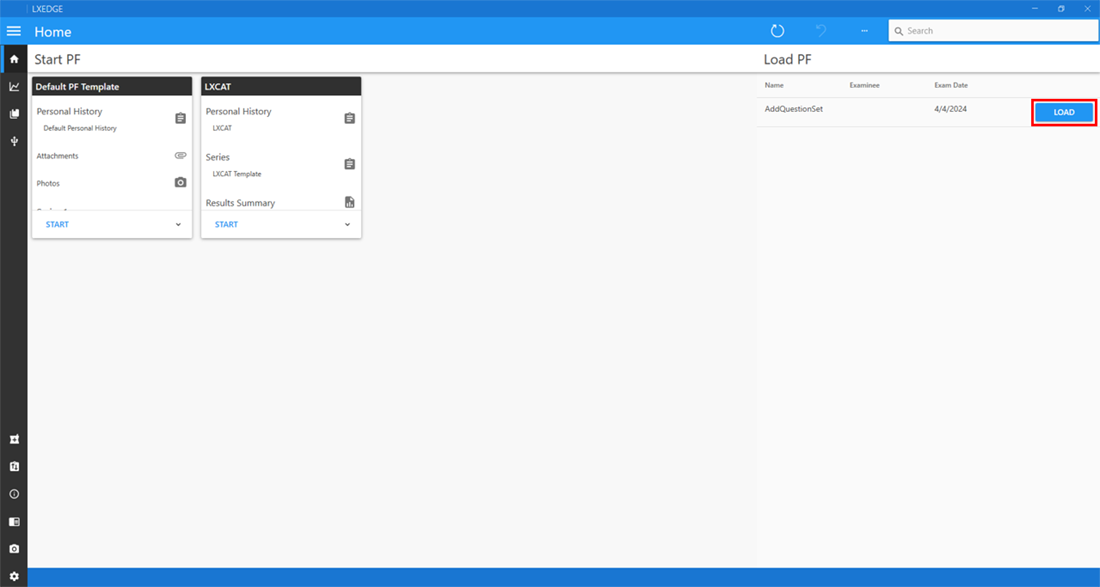
Home Screen Load PF Button
Step 2: Once the PF is open, click the "Add Series" button.
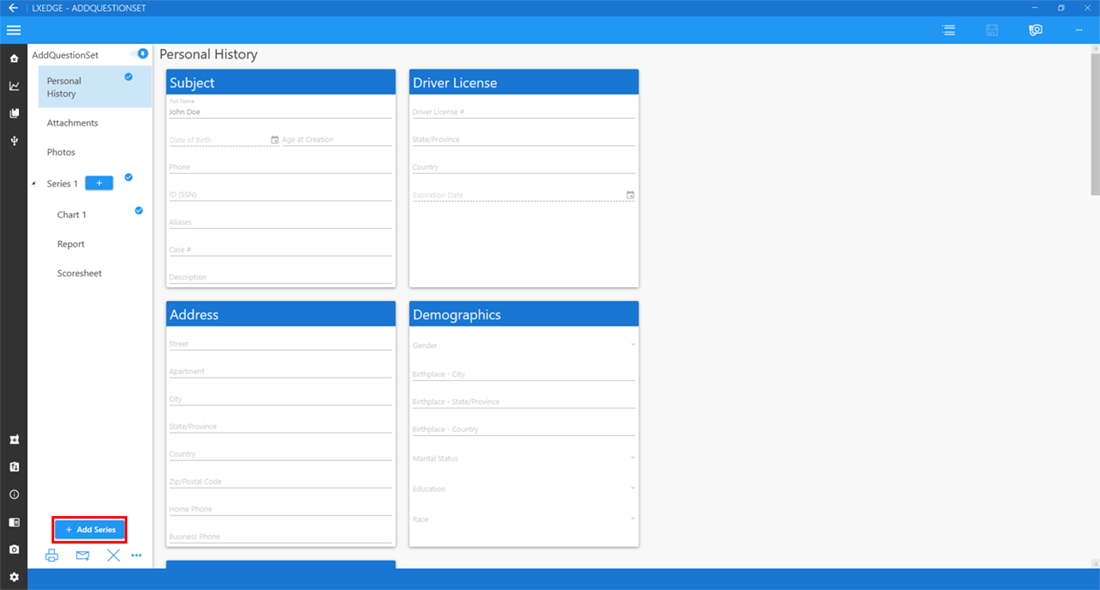
Add Series Button
Note: In this screenshot there is already a "Series 1" present where an acquaintance test was administered.
Step 3: Select from the default series template or any custom templates.
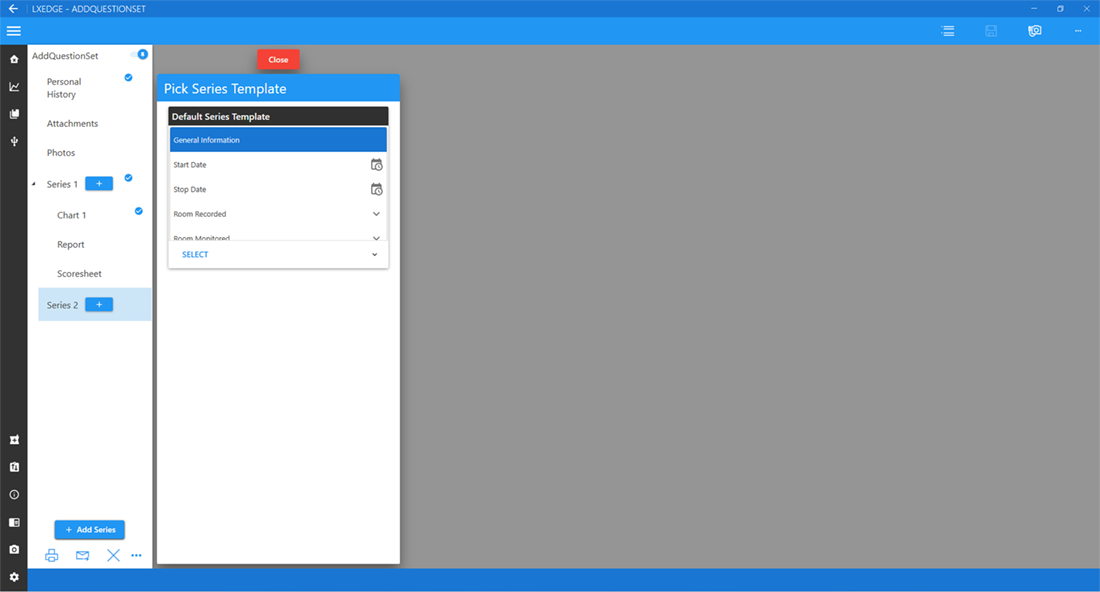
Pick Series Template
Step 4: Use the + button next to Series 2 to add Chart 1.
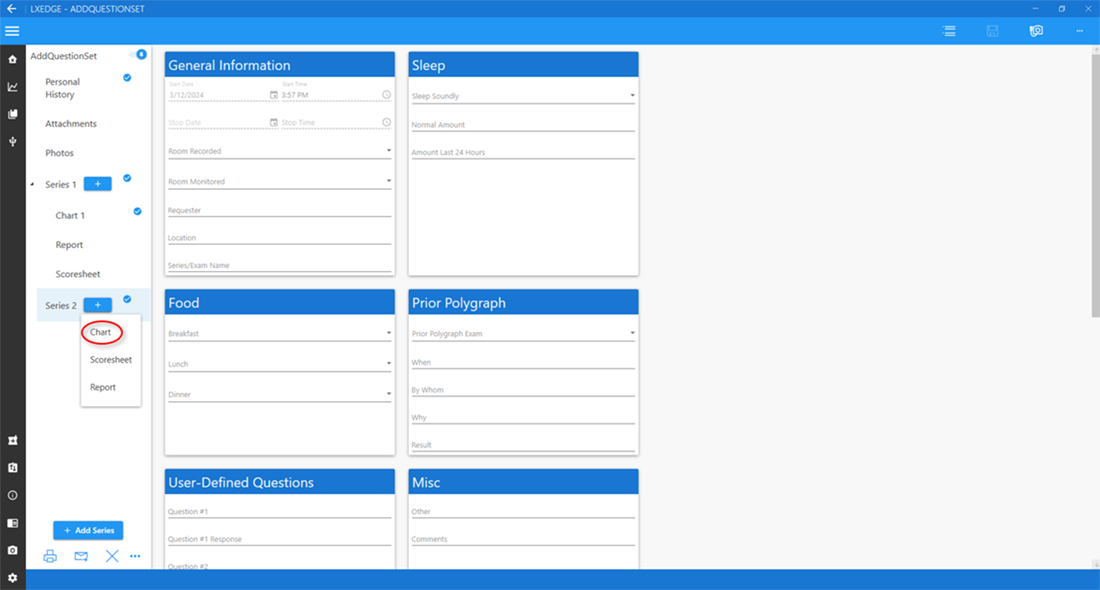
Add Chart
Step 5: Select the "Series 2 Chart 1" button on the left side of the screen.
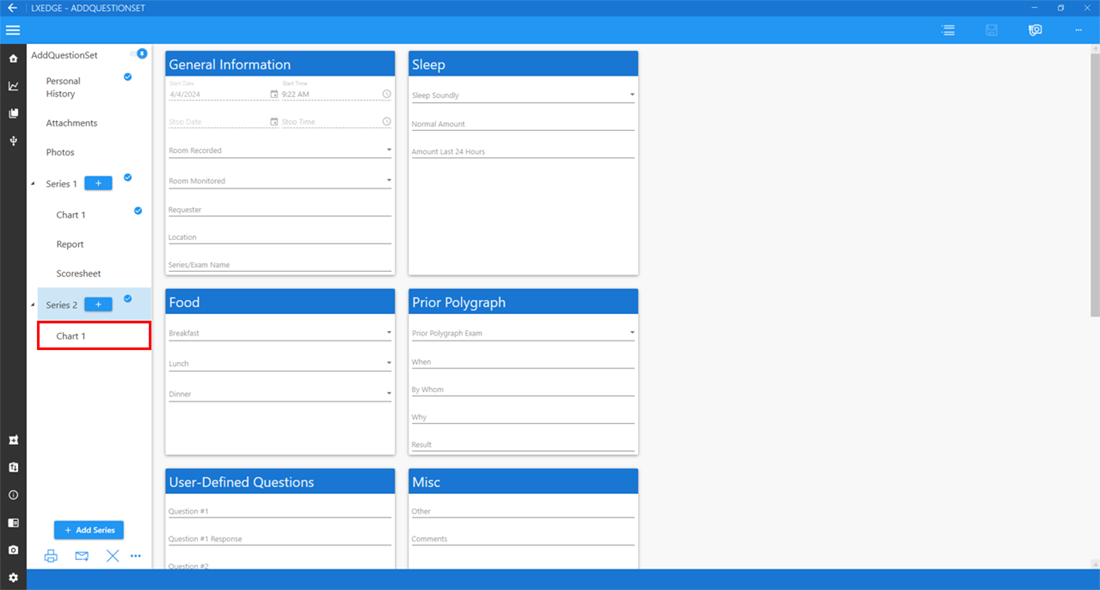
Series 2 Chart
Step 6: The menu to select a question set will pop up automatically. Select from the default question list templates or your custom templates.
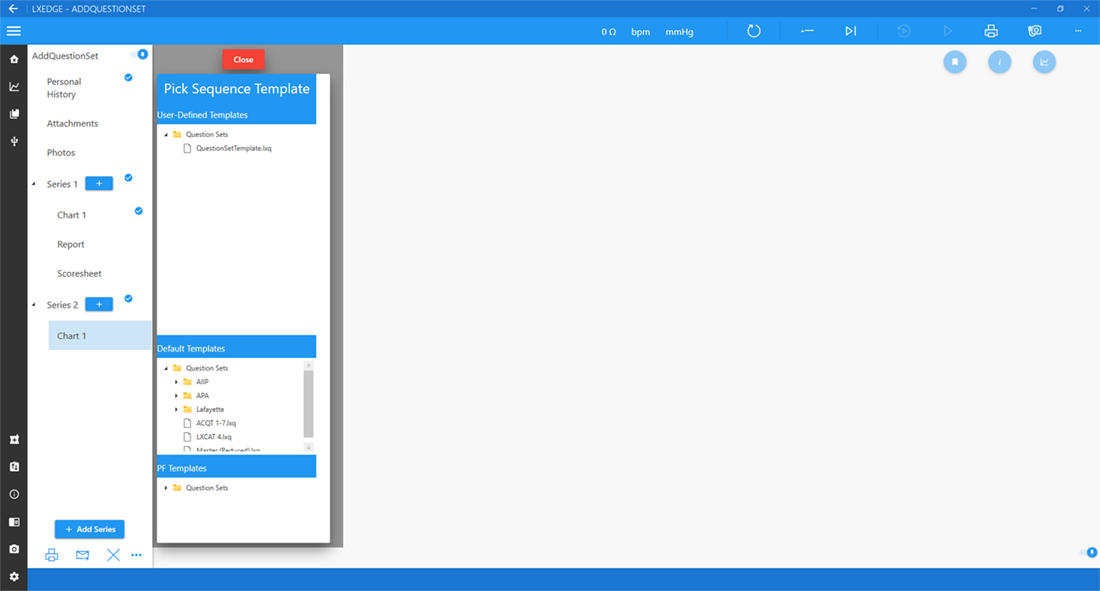
Pick Question List Template
Step 7: After selecting a template, select the desired charts. The selected charts should be highlighted gray. Once this is done, click the "SELECT" button on the bottom of the screen.
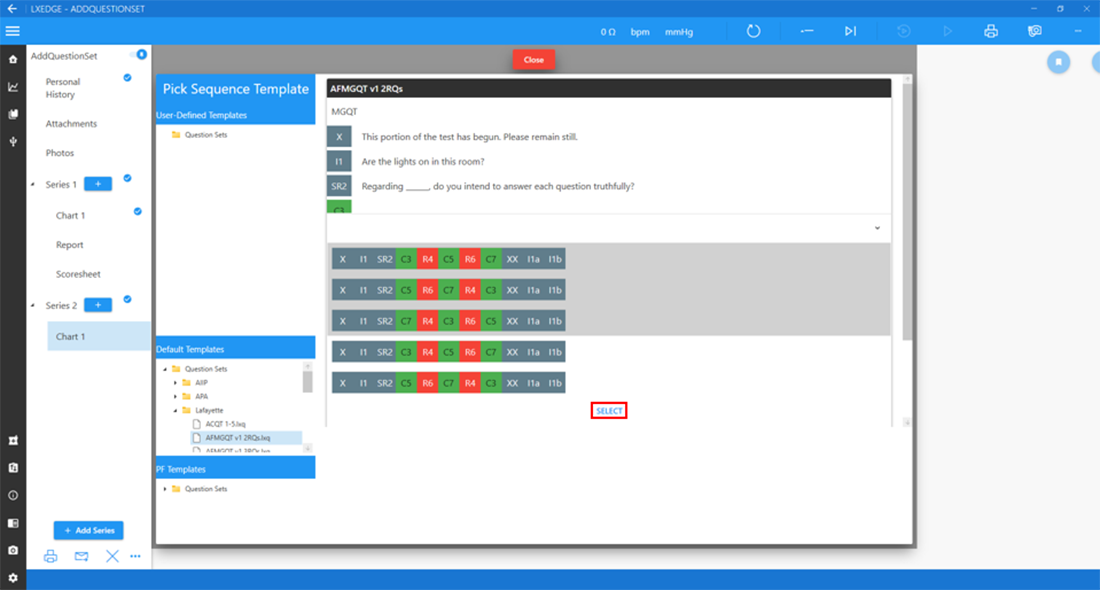
Selected Charts
Step 8: Selected charts will be populated with the appropriate question sets.
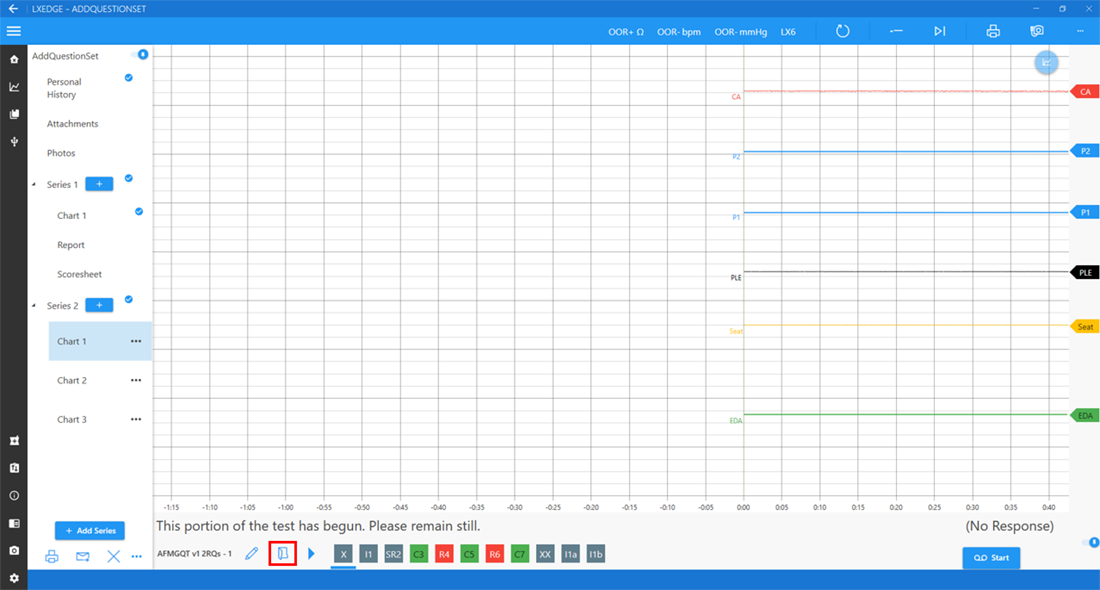
Loaded Question Sets
Step 9: To edit the question content in the question set template you selected, click the pencil icon.
![]()
Pencil Icon
Step 10: The resulting screen presents the questions and allows you to edit the content of each one. The Id, Type, Text, Expected Response, and Media File are editable. More questions can be added using the button "+ Add Question" near the bottom of the screen and questions can be deleted using the red trash can buttons. Questions can be read using the blue speech button. In addition, the type of the question set template can be changed.
After changes are made, select the save icon (left button in red box in upper right corner of screen) to save your edits. Note that in the screenshot the save button is grayed out because no changes have been made. It will turn white after you edit the question set template to indicate that saving is necessary. Alternatively, you can choose the save as button (right button in red box in upper right corner of screen) to create a new question set template containing your edits or save it to a PF Question Set. This new question set template will be displayed in the list of custom templates for use in future PFs. PF Question Sets are set up and can be used in a different Series than the one it was saved in.
Note: Changes made to the question set template in one of several charts in a series will carry over to the other charts. Therefore, it is not necessary to edit each one individually.
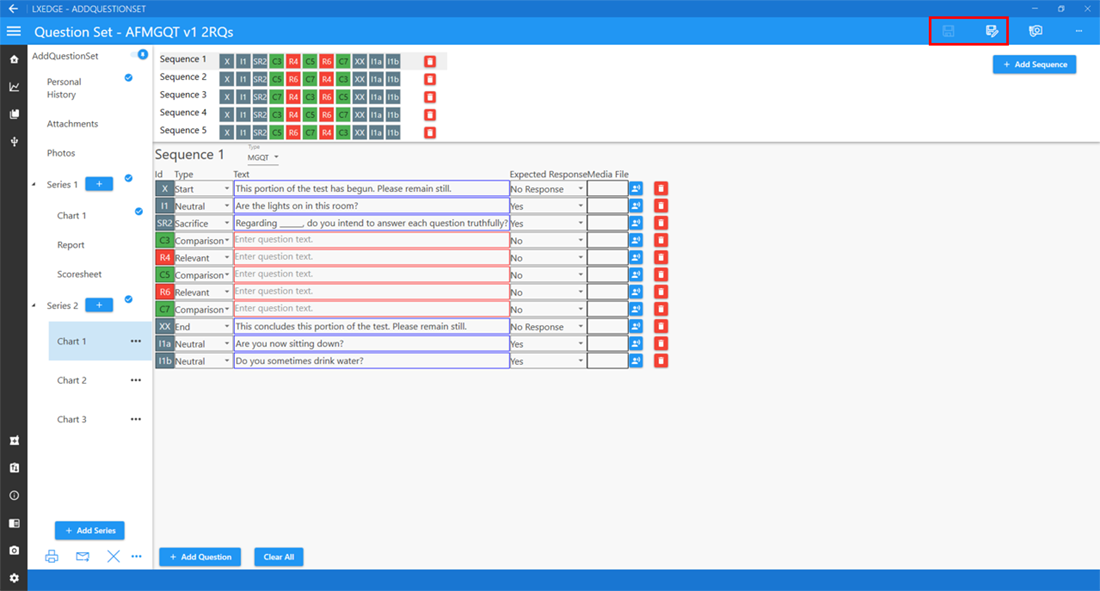
Question Save Button
Step 11: Return to the chart you came from by selecting the "Series 2 Chart 1" button, or the chart that is highlighted blue on your screen.
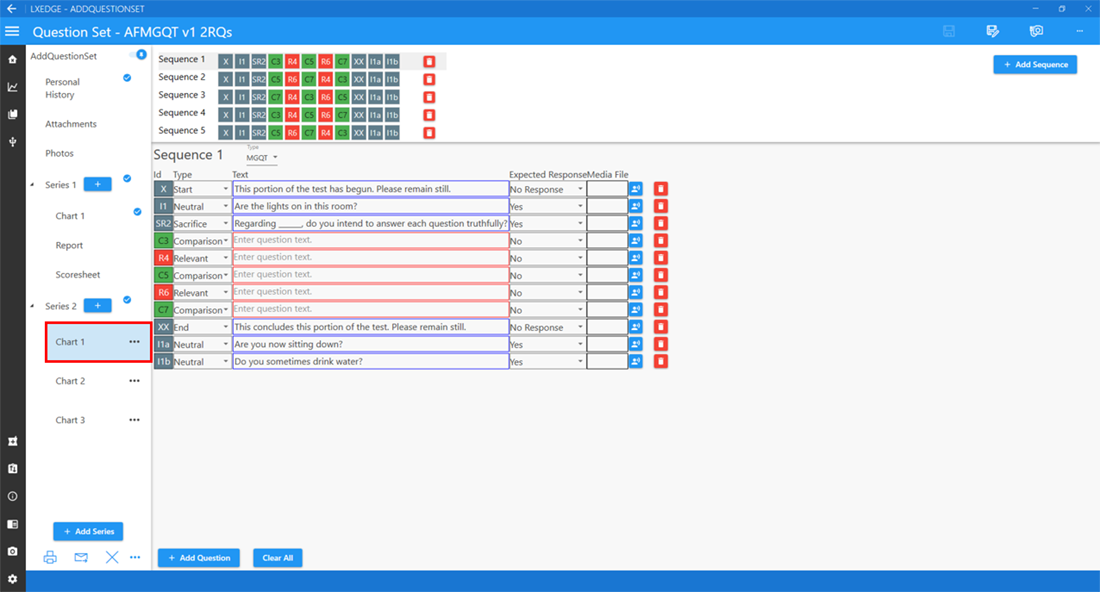
Highlighted Chart
Step 12: If you need to change the question set again prior to running a chart, select the folder icon to choose a different question set.
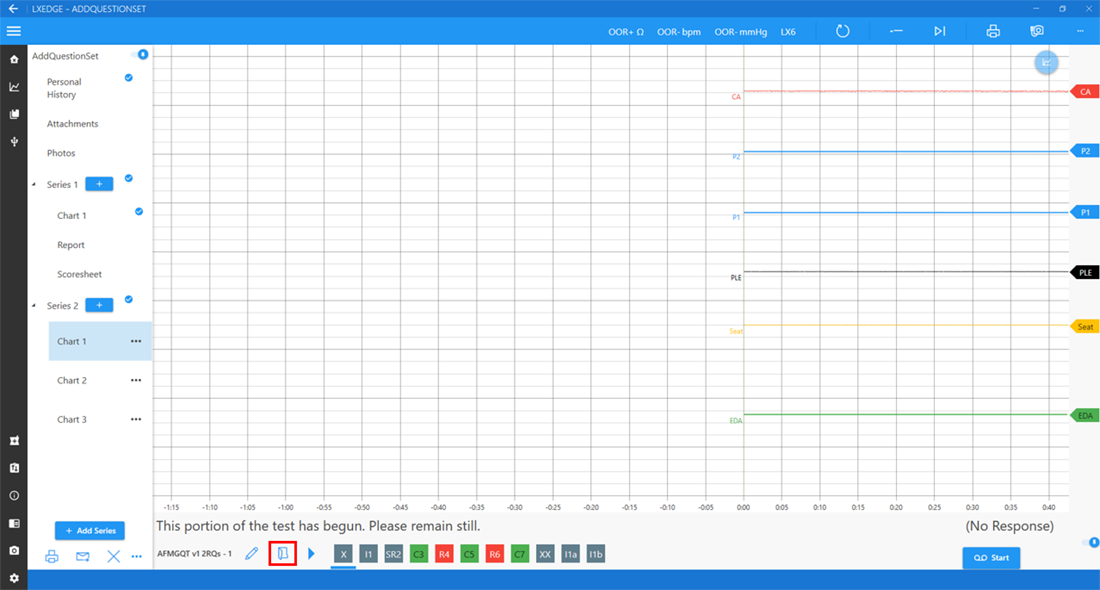
Folder Icon Location
Step 13. The menu will look identical to what was displayed in step 6.
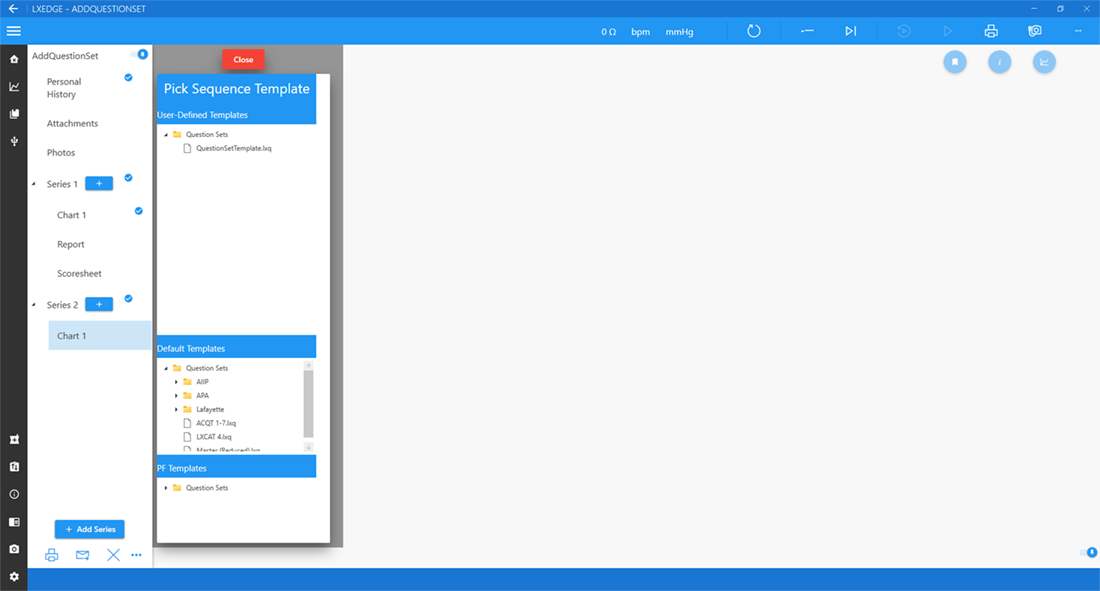
Pick Question List Template
Unable find an answer to the question that you looking for in our FAQ section? Submit your question directly to our customer service representatives.
Join our email list for up-to-date product news Sign Me Up!
3700 Sagamore Pkwy N
Lafayette, IN 47904
Phone: (765) 423-1505
Fax: (765) 423-4111
info@lafayetteinstrument.com
Copyright © 2009 - 2024 Lafayette Instrument Company. All Rights Reserved.
