PEAK CATC is offering a new Online Advanced ESS-M and Algorithms Course!
Learn MoreQuestion Last Updated on: 7/31/2025
Personal History templates in LXEdge are fully customizable, allowing examiners to manage examinee information through individual data points. Each data point is stored in a field, which is a single piece of information within a larger set of data. Think of a field like a box that holds one specific detail. Each field contains one type of information about the examinee. Examiners can add, modify, copy, regroup, or delete these fields as needed. Templates can be saved for future use and duplicated to create new ones for various testing scenarios. It's important to note that any changes to Personal History templates will only affect new PFs; existing PFs will retain the settings of the template used at the time of their creation.
Many examiners will find that once they create a Personal History template for a testing situation, that will become their personal default Personal History template for that type of testing. The Personal History templates will be embedded in a PF template, which will be explained in the PF Template training section.
LXEdge includes a Default Personal History template with the following categories:
Each category contains groups of relevant fields. For example, the Family History category includes groups of fields about each family member. All categories, groups, and fields are fully customizable.
When first creating a customized Personal History template, it is recommended to do so from the Default Personal History Template. Personalized Personal History templates can also be created from another personalized template, but when starting to create personalized Personal History templates, it may be best to work from the Default Personal History Template.
To access the Default Personal History template in LXEdge, click on the Templates button in the main menu, then select Personal History at the top of the screen.
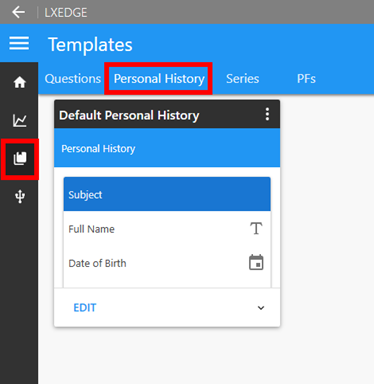
Find Personal History
Options for creating a PF template
To create a new template from the Default Personal History template, click the blue EDIT button on its card. This action generates a new template based on the Default Personal History template, as it cannot be edited directly. A prompt will then appear to name the new template. Note that the EDIT button will allow you to directly manipulate custom templates.
Managing the Components of Personal History Templates
Personal History templates consist of categories, groups, and fields
Each component can be easily managed
Each field in a Personal History template can be configured with different data types. The available types are
Field Options
All fields, except the Separator type, have several configurable options
These options make it easy to customize the templates to fit different testing scenarios.
Custom Fields
The "Custom" field type lets you define a specific format using an Entry Mask, which controls the characters that can be entered. Refer to the table below for the mask characters and their meanings. Any characters in the mask not listed in the table must match the data entered exactly. Note that the mask only restricts the characters allowed at each position; it does not automatically format the input string.
| Mask Characters | |
| Character | Meaning |
| # | Numeric (0-9) |
| _ | Wildcard, matches any character |
| * | Wildcard, matches any character |
Example
To create a custom field that only accepts a properly formatted Canadian Social Insurance Number (SIN), use the mask "### ### ###". This mask ensures that the input consists of three numbers, a space, three more numbers, another space, and three final numbers. Any deviation from this format, such as missing or additional spaces or numbers, will result in an error and the chart cannot be started until it is corrected. The screenshot shows an example of an incorrectly entered SIN and the warning that appears when a custom field has data incorrectly entered.
When you select the Default Personal History template to edit you will see the following (Note there are additional groups and fields below as you scroll down).
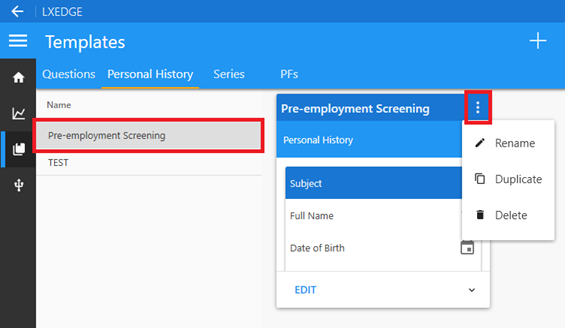
Manage Personal History Template
Each of the default groups (ex. Subject, Drivers License, Address) can be retained, edited or deleted based on your preference. You may also create additional custom groups using the New Group yellow colored + tab at the bottom of the page.
To delete a group entirely, simply click on the blue header (in the example here the Demographics header. The section will highlight slightly gray and will show in Customization box to the right. Then click the trash can and the Group will be deleted. Note you can also delete fields within each group by clicking that field and then clicking the trash can.
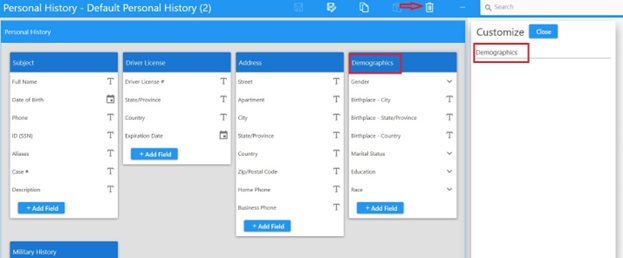
Delete Group
To edit a field within a group, click that field and it will highlight gray and show in the Customization box on the right (in this case Education in the Demographics group). From the Customization box you can edit the field name, and it will change the field name in the group (We changed Education to Highest Level of Education).
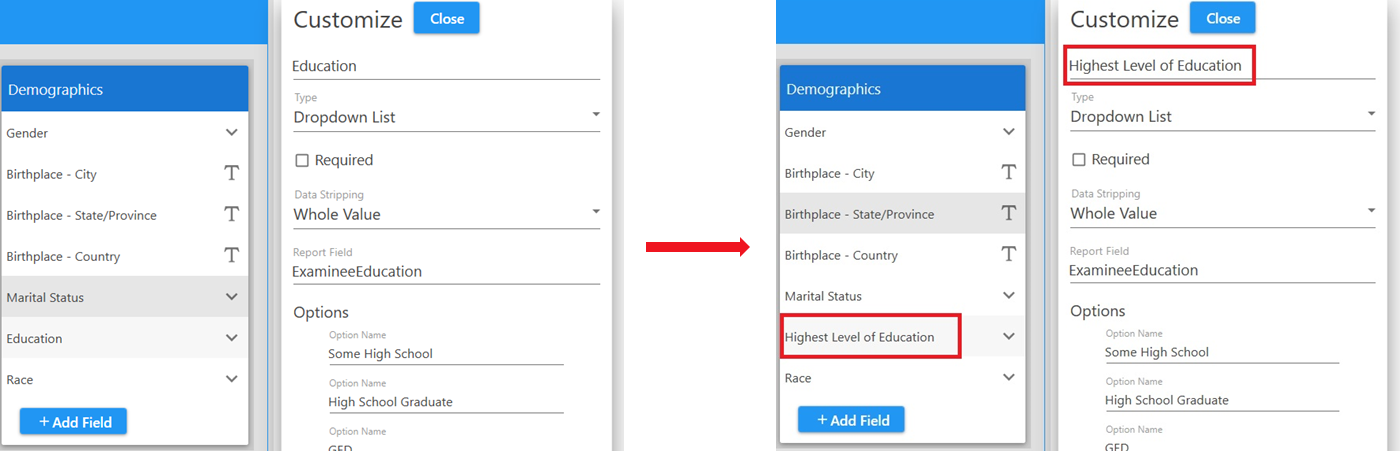
Customize fields
Once a customized Personal History template is ready, save it with its current name by selecting the Save button, or save it with a new name using the Save As... button at the top of the screen.
Viewing Personal History Templates
After creating custom Personal History templates, the Personal History templates page will list them on the left side, with user-defined templates at the top and the Default Personal History template at the bottom. To view the details of or edit a custom template, click the blue EDIT button on the template card after selecting it from the list.
To delete, duplicate, or rename a custom Personal History template, select it from the user-defined Personal History templates menu, then click the three dots at the upper right corner.
This video demonstrates how to create a custom Personal History template, manipulate and utilize various field types, and develop a PF Template using the new Personal History template. It also covers the creation and validation of custom fields within the new PF.
Example Video
Unable find an answer to the question that you looking for in our FAQ section? Submit your question directly to our customer service representatives.
Join our email list for up-to-date product news Sign Me Up!
3700 Sagamore Pkwy N
Lafayette, IN 47904
Phone: (765) 423-1505
Fax: (765) 423-4111
info@lafayetteinstrument.com
Copyright © 2009 - 2025 Lafayette Instrument Company. All Rights Reserved.
