PEAK CATC is offering a new Online Advanced ESS-M and Algorithms Course!
Learn MoreQuestion Last Updated on: 7/31/2025
Building on the foundation of LXSoftware, LXEdge extensively utilizes templates to streamline the tasks of polygraph examiners. The latest enhancement to the templating system is the introduction of PF templates, which are designed to further increase the efficiency of polygraph examinations. Here's a more detailed look at the features:
Overall, PF templates are designed to streamline the workflow, enhance consistency, and ensure thorough documentation during polygraph examinations.
To access PF templates in LXEdge, click on the Templates button in the main menu, then select PFs at the top of the screen.
LXEdge has a Default PF Template that includes:
Viewing PF Templates
LXEdge allows examiners to create custom PF Templates for various situations, such as screening or diagnostic tests. Instead of using the default PF template, examiners can create and reuse their custom templates.
There are two options to create a PF Template:
To create a new template from the Default PF Template, click the blue EDIT button on its card. This action generates a new template based on the Default PF Template, as it cannot be edited directly. A prompt will then appear to name the new template.
New PF Template
To manage components of a PF Template:
Manage PF Template Components
To change the Personal History or Series template used by the PF Template, click the blue CHANGE button in the lower left corner of the card. Then, press the SELECT button at the bottom of the desired template card.
Change Series or PH Template
Once a customized PF Template is ready, save it with its current name by selecting the Save button, or save it with a new name using the Save As... button in the upper right corner.
Custom PF Templates, marked with a blue header, are located on the Home screen. To start a new PF, click the blue START button at the bottom of the card of the desired template.
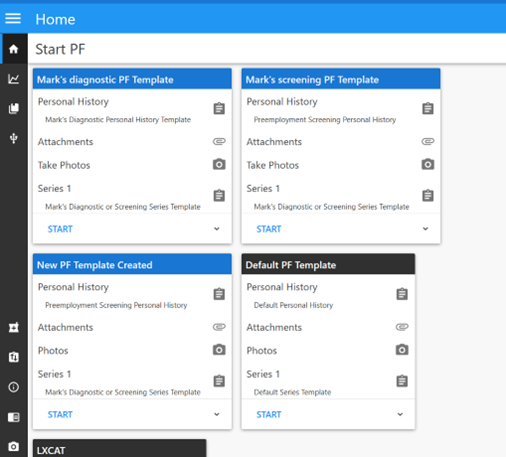
Starting a PF with a Custom Template
After creating custom PF templates, the PF Templates page will list them on the left side, with user-defined templates at the top and the Default PF Template at the bottom.
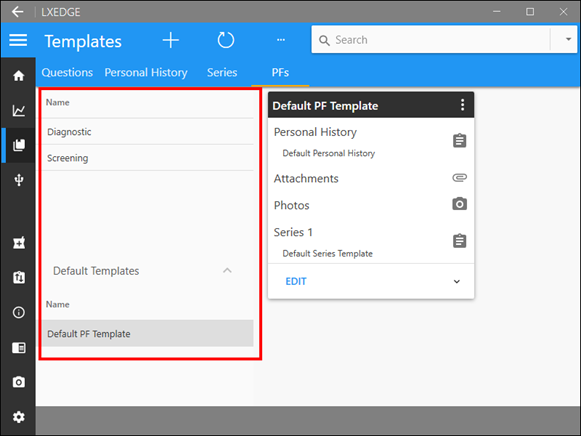
Viewing PF Templates
Unable find an answer to the question that you looking for in our FAQ section? Submit your question directly to our customer service representatives.
Join our email list for up-to-date product news Sign Me Up!
3700 Sagamore Pkwy N
Lafayette, IN 47904
Phone: (765) 423-1505
Fax: (765) 423-4111
info@lafayetteinstrument.com
Copyright © 2009 - 2025 Lafayette Instrument Company. All Rights Reserved.
