PEAK CATC is offering a new Online Advanced ESS-M and Algorithms Course!
Learn MoreQuestion Last Updated on: 7/31/2025
This document explains the functions and use of the PF Tools features in LXEdge. PF Tools were designed to aid examiners in copying, moving, deleting, emailing, archiving, and restoring polygraph files (PFs).
A polygraph file (PF) contains multiple files which contain all data associated with a PF, including, but not limited to, personal history, question sets, charts, and audio and video recordings. These files are typically stored by LXEdge in a folder named after the PF within Documents\My LXEdge\PFs. By default, PF Tools will use this PF directory as a source for PF files, but a different source directory can be specified to allow working with PFs that are stored in a different location.
An archive is a single file that acts as a container for all files that make up one or more PFs. Archives simplify long-term storage and transmission of PFs. Emailing or archiving multiple PFs at once will create a single archive file (extension .lxaz) containing the PFs. If individual archive files for each PF are preferred, the email and archive processes must be used once per PF.
These options are available to several functions of PF Tools:
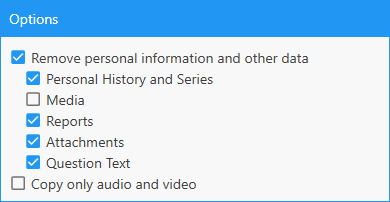
Common Settings
Except for the Restore function, all functions of PF Tools allow the selection of the source of the PFs by setting the PF Directory. By default, the PF Directory selected is the location where LXEdge stores PFs. To change this directory, click the blue folder icon next to the right of PF directory path.

Source Directory
To open PF Tools, click on the PF Tools icon at the bottom left of the LXEdge window.
Copying a PF will duplicate the PF to a new location while leaving the existing PF in place. Moving a PF will move it to a new location and remove it from the source location. To copy or move one or more PFs
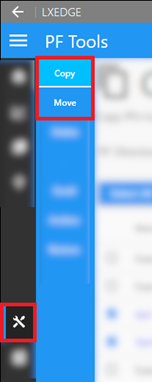
Copy and Move buttons
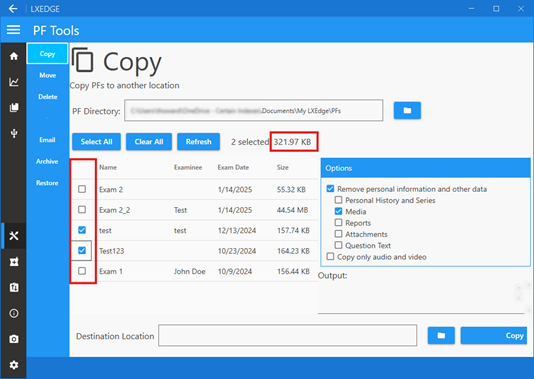
Select to Copy
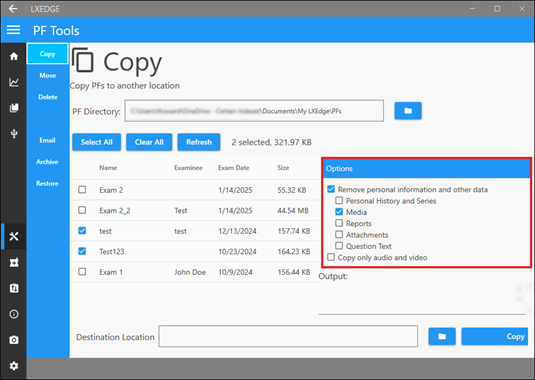
Data Removal Options
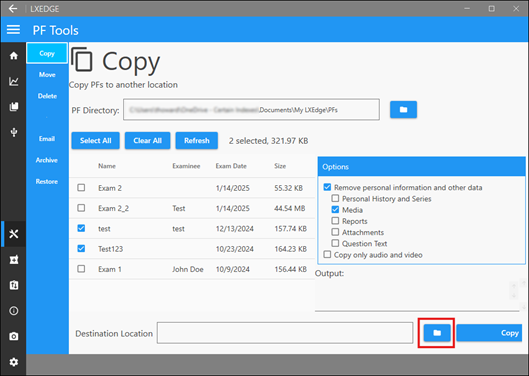
Destination Folder button
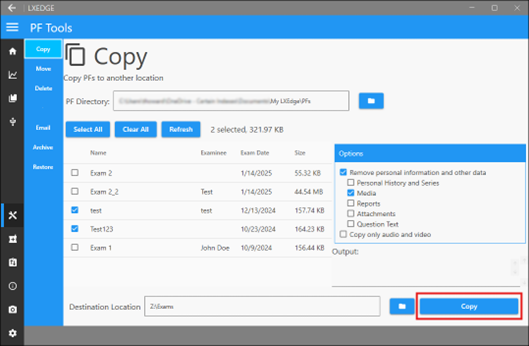
Copy Button
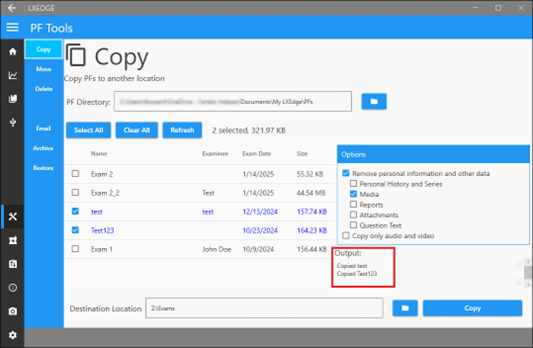
Copy Output Area
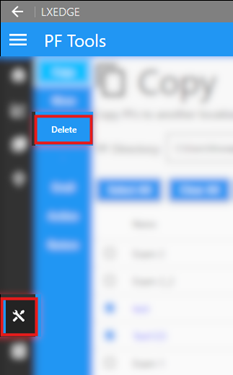
Delete button
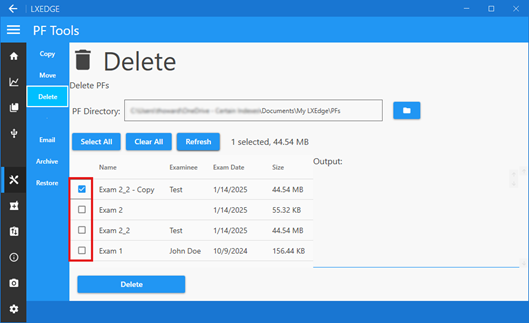
Select PF
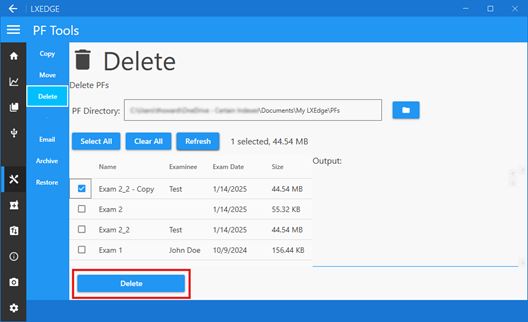
Select PF
When using the email feature of LX Tools, PFs are first archived, then attached to a new email in your default email application and shown on the screen.
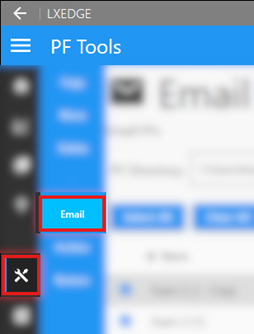
Email button
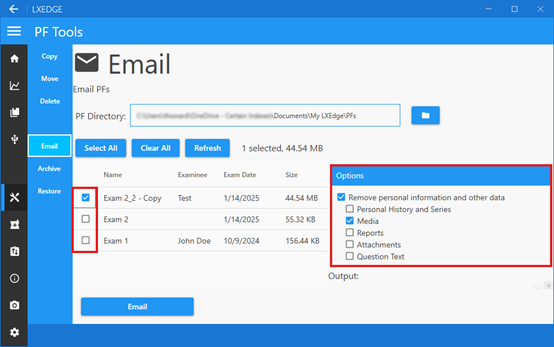
Select PF
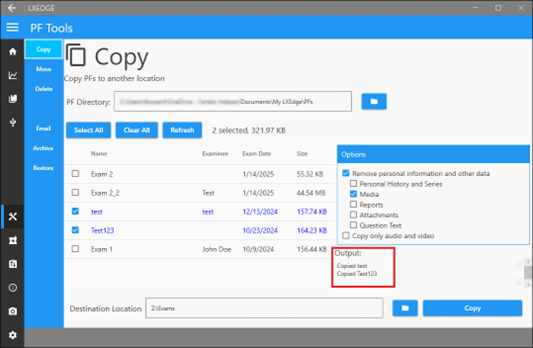
Email Output button
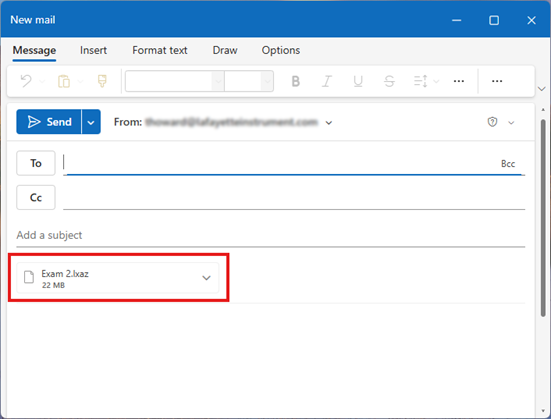
Outlook Email Window
Unable find an answer to the question that you looking for in our FAQ section? Submit your question directly to our customer service representatives.
Join our email list for up-to-date product news Sign Me Up!
3700 Sagamore Pkwy N
Lafayette, IN 47904
Phone: (765) 423-1505
Fax: (765) 423-4111
info@lafayetteinstrument.com
Copyright © 2009 - 2025 Lafayette Instrument Company. All Rights Reserved.
